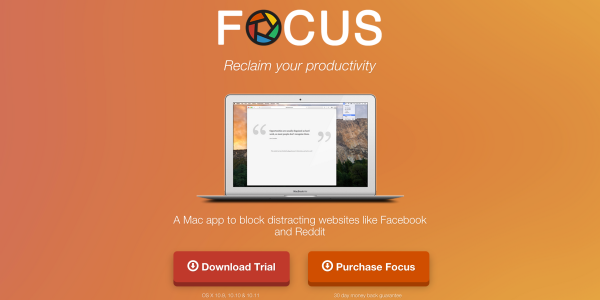If you keep on getting distracted by all sorts of sites and apps instead of doing things that you really need to do (like your actual job that allows you to pay bills), you most definitely should consider using the Focus app for Mac from Brad Jasper. I’m talking here from experience because that’s the app that I’m currently using to stay focused and do the job that really matters. So if that resonates with you, check out the post and finally get focused.
Video Review of the Focus App for Mac
If you don’t live under a rock, odds are, you like watching videos as well. In the video beneath, you’ll get to know about the Focus app, which is a Mac application that allows you to block distracting websites and applications like Facebook, Twitter, Reddit, just to name a few. If you keep on procrastinating instead of doing tasks of high priority for your life or business, the Focus app helps with exactly that. Watch the video to see how exactly that works.
Downloading and Installation
Before we go any further, you need to download and install the app. You can just go to heyfocus.com and click the Download Trial button to download the app on your Mac. With that done, you just need to copy the Focus app to the Applications directory. If you run the app without doing so, the Focus app for Mac will prompt about it at first run.
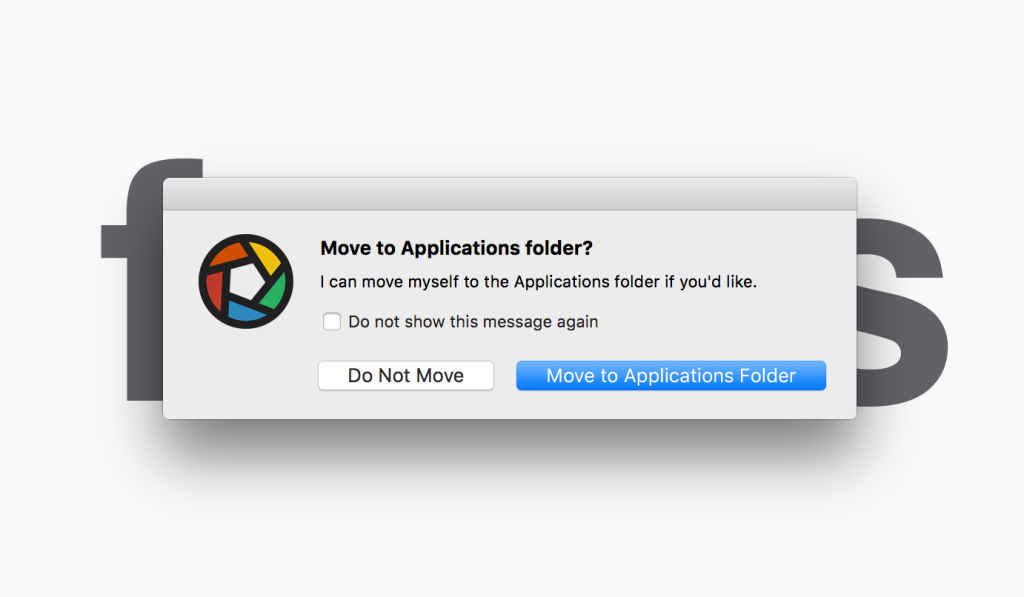
Set it up
So you just need to drag and drop the app to your Applications directory. Now you can double-click it to run your brand new app. The first time Focus runs you will be prompted for your admin password. You need to do it just once. The app won’t prompt you to enter your admin password until the next upgrade.
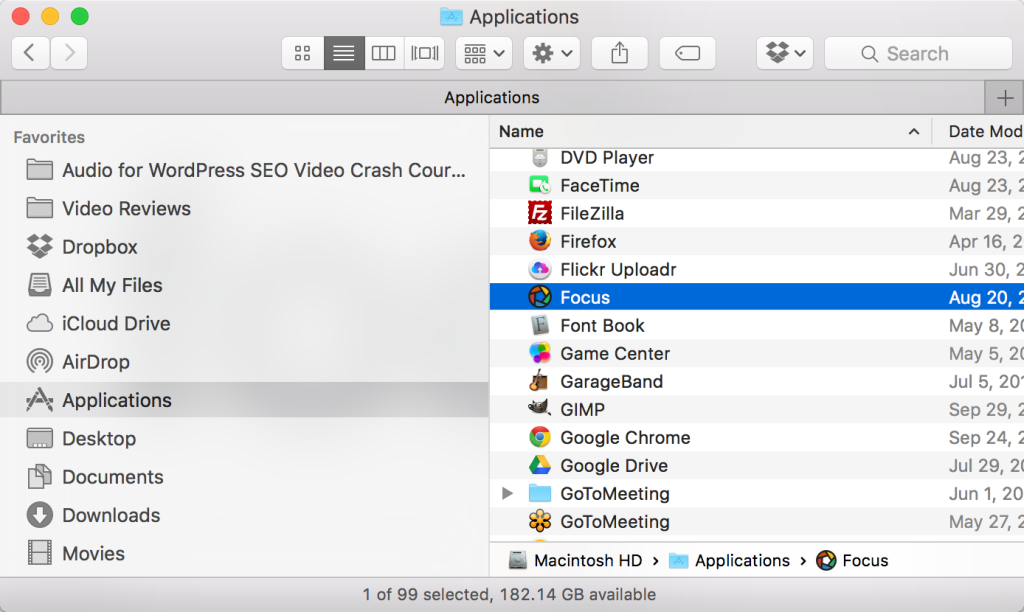
Out of the Box
What’s really going to surprise you is that the app works out of the box. Once it’s downloaded and placed in the Applications directory, you’re good to go. That’s absolutely in tune with the main idea of the app: removing all kinds of distractions and allowing you to focus on what really matters.
Major Modes
The app comes bundled with 3 focus modes:
- Timer mode
- Schedule mode
- Hardcore mode
All the modes have their own pros and cons and you want to use them depending on the type of work you’re doing or just the mode you’re most productive in. Now let’s take a look at how exactly you can benefit from each of them.
Timer Mode
This mode is most useful if you like working for specific time spans or use the pomodoro technique. You can just click the app icon and select the following default options in the drop down: 15 minutes ,25 minutes or 1 hour.
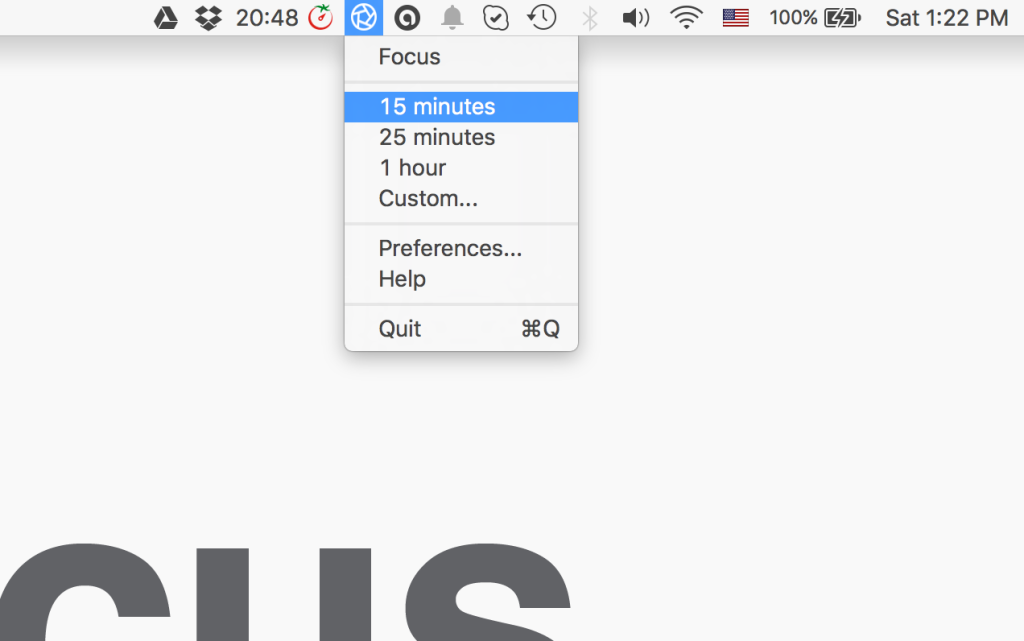
Also, you may want to define a custom time by clicking the “Custom … “ option.
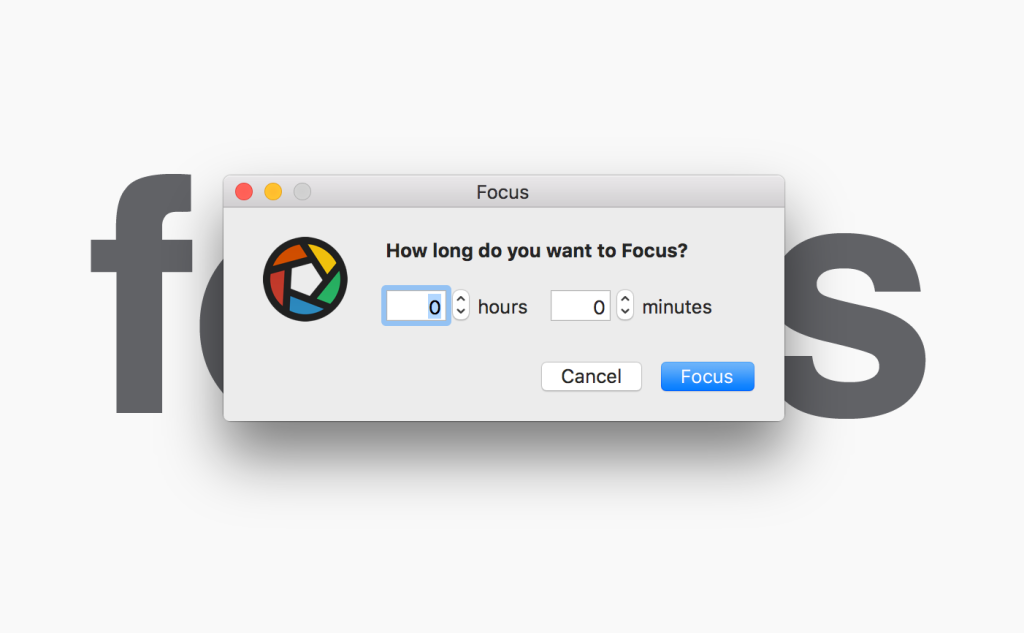
Schedule Mode
If you’re more of a schedule-driven person, you may want to use Schedule Mode. To configure that, you need to click the app icon in the tray and then go to Preferences. That done, you should click the Schedule option. Now you can add your schedules by clicking the + Add new schedule button.
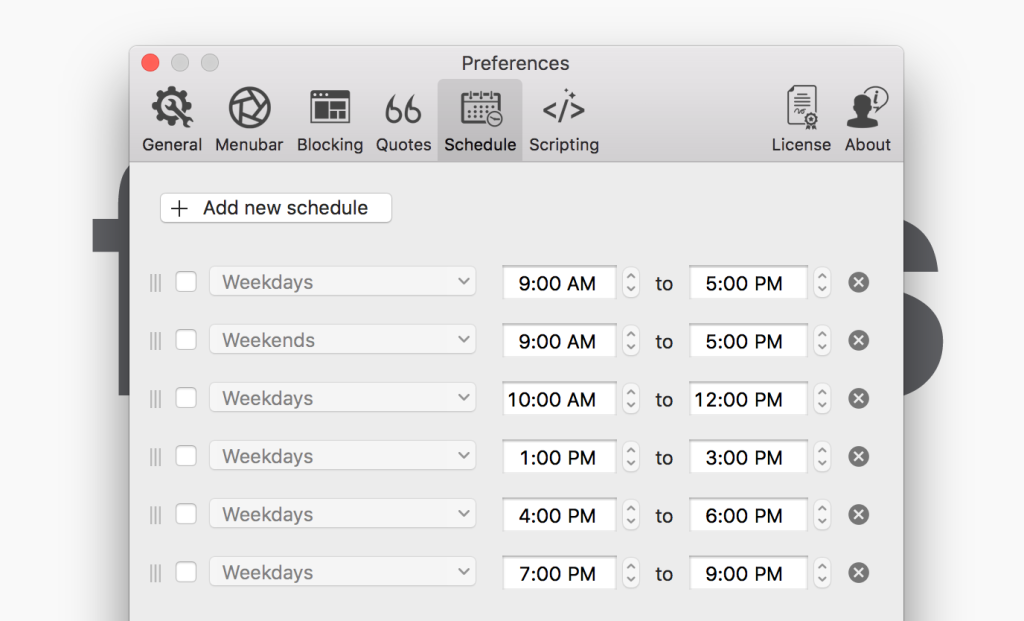
Schedule Mode Options
For each schedule you add, you can specify the day of the week when you want the schedule to take effect. Also, you can enable your schedule for weekdays, weekends or simply for everyday. To top it off, you can also specify both start and finish times for each of your schedules. As you can see for yourself, the app is extremely flexible when it comes to scheduling.
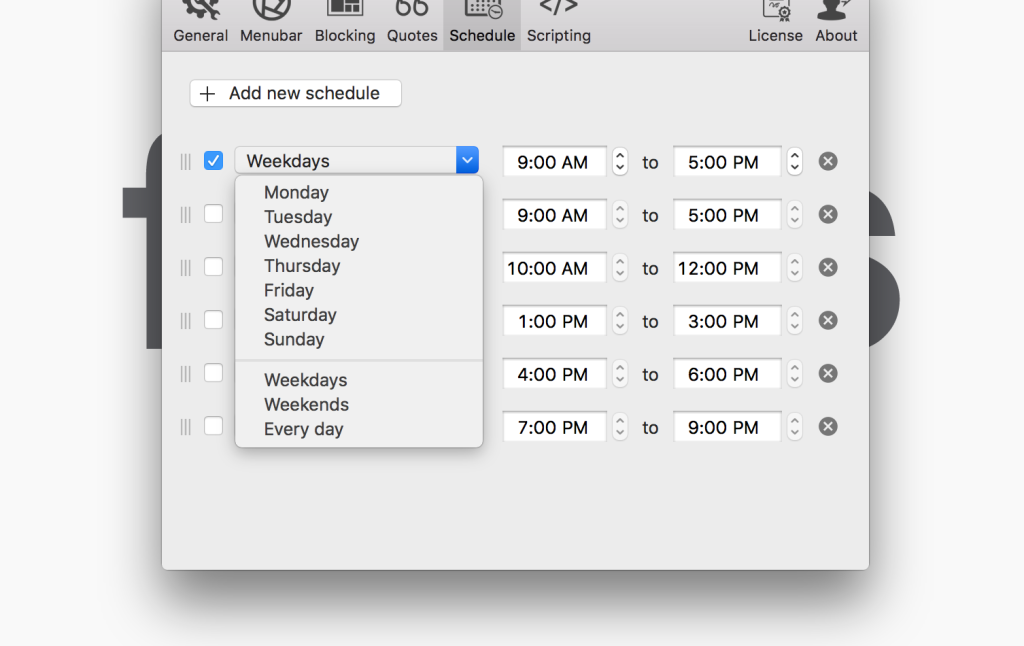
Hardcore Mode
If you happen to constantly change your schedule or stop your timer and consequently keep on missing your deadlines, Hardcoe Mode is here to help. You can enable it in the General tab under Preferences. Once you tick the Hardcore mode checkbox, you won’t be able to change preferences or stop Focusing until the Timer or Schedule is up.
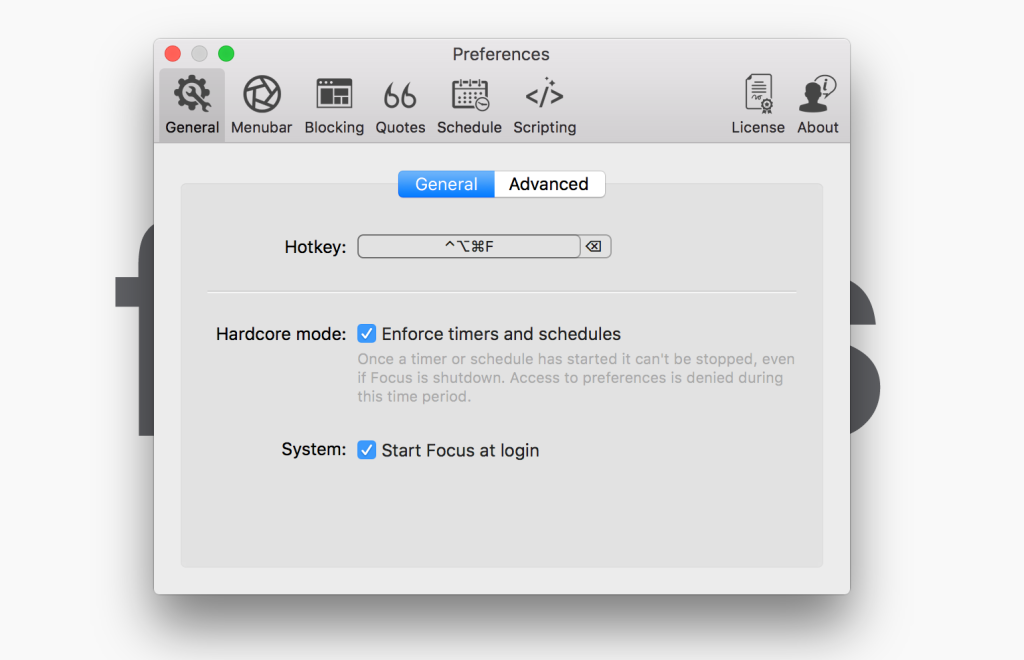
Now that you know about the major modes, let’s take a closer look at how you can block sites and apps that kill your productive time.
How to Block a Site
If you find yourself regularly wasting tons of time on a specific site, you can easily block it with Focus. While on the site you want to block, you need to drag the site URL onto the Focus menubar icon and drop it there. Now you should see a popup window that allows you to click the Block button. Now the site is blocked and you can’t access it while the Focus app is running.
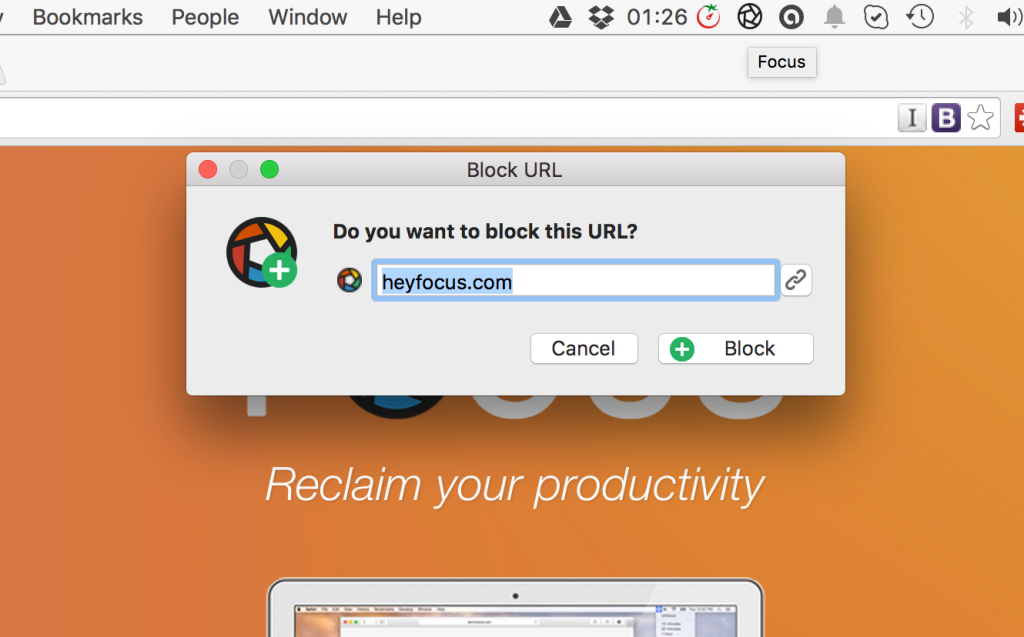
How to Unblock a Site
If you need to unblock a site, you also should drag the URL of the blocked domain to the Focus app for Mac in the menubar and drop it. Having that done, you should see a pop-up window that makes sure that you really want to unblock that domain. You just want to click the Unblock button if you are sure about that.
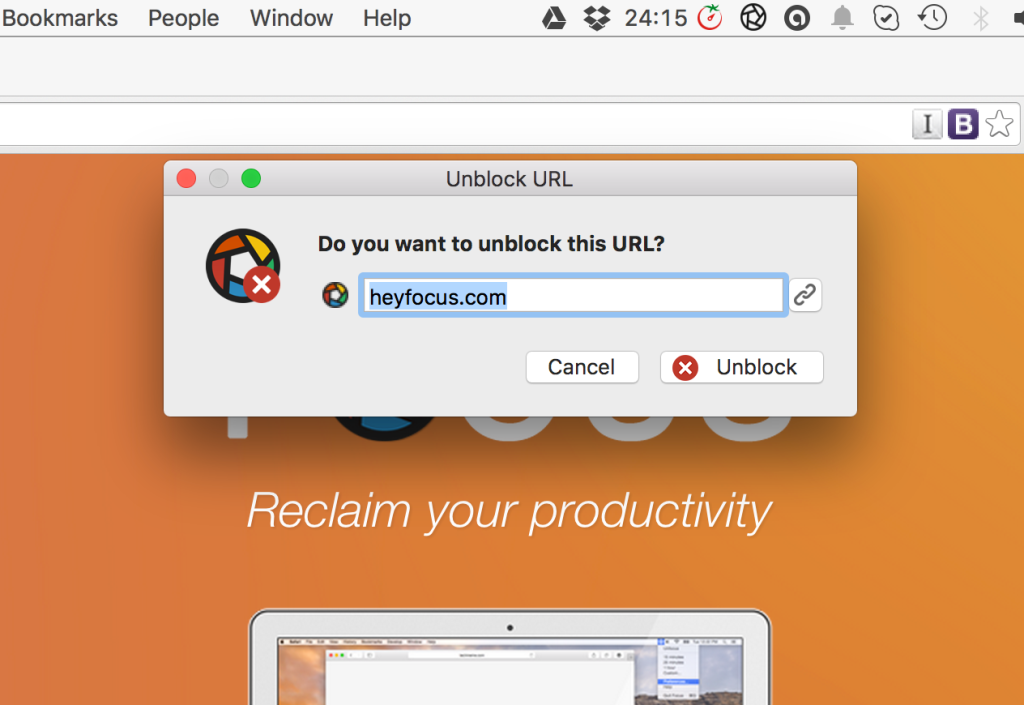
How to Block a Specific Page
In case you’re looking to block a specific page on a site, you can also do it in a hassle-free way. You need to do everything pretty much the same as you did for blocking a domain, but this time around you need to additionally click the link icon before you hit the Block button. That done, you’ll be able to access the site in general with the exception of that specific page you’ve just blocked.
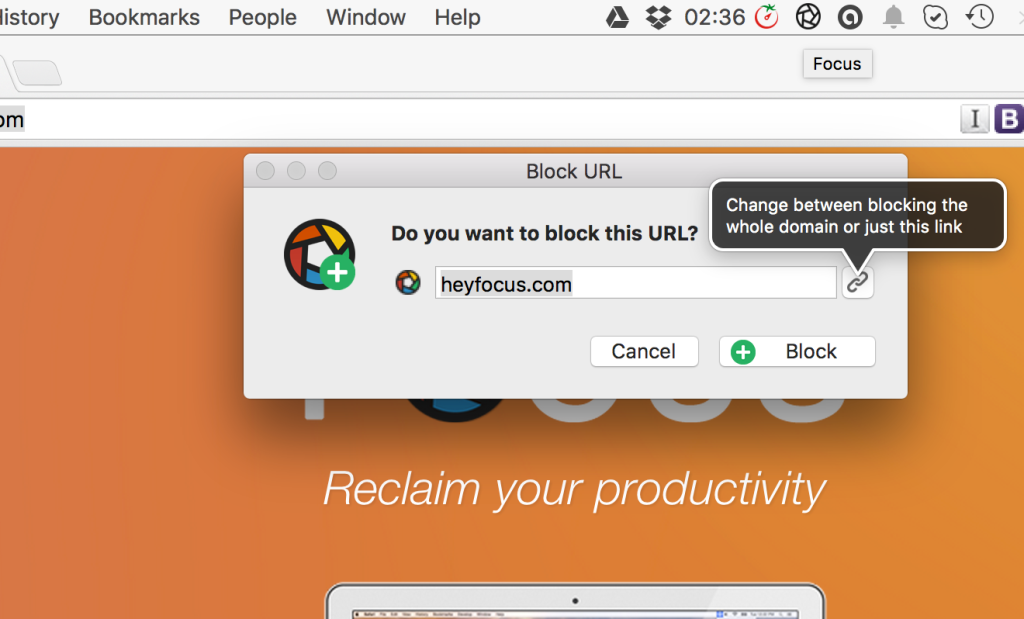
How to Whitelist
If you really need to focus and make sure that you don’t get distracted by any sites, you have the option to specify what sites you want to be able to access and block the rest. To do that, you need to go to preferences, then Blocking and tick the Whitelist checkbox. That done, you can easily add the sites that you don’t want to block.
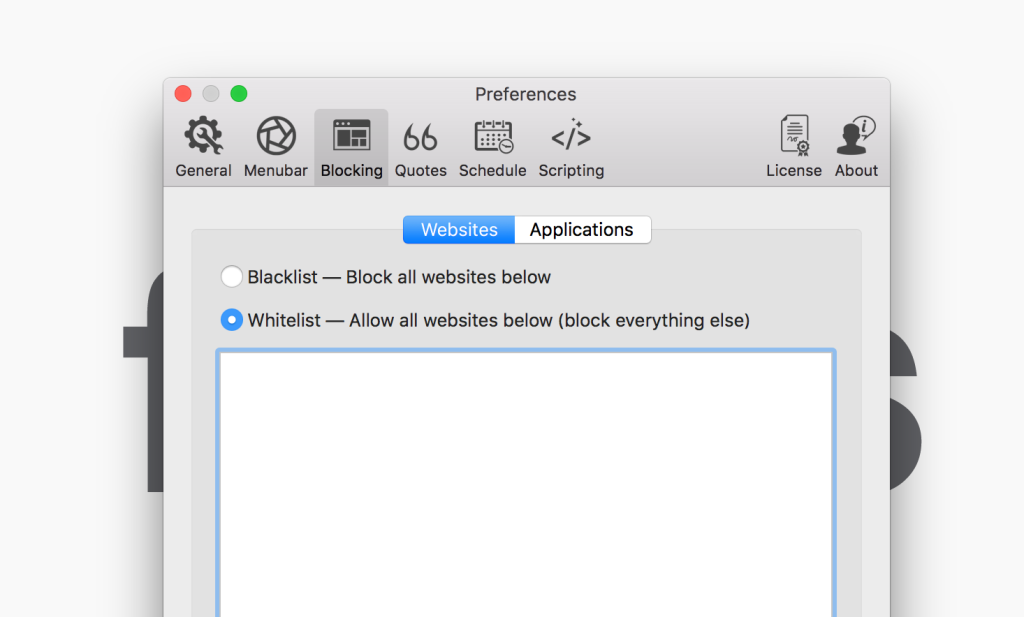
How to Block an App
If you want to block an app (for example, Skype), you need to click the Focus icon in the menu bar, select Preferences and pick the Blocking tab. That done, you need to click the Applications tab and then click the Plus sign to add an app that you’d like to block. If the app you’re trying to block has been running, it’ll shut down right away after you add it to the list.
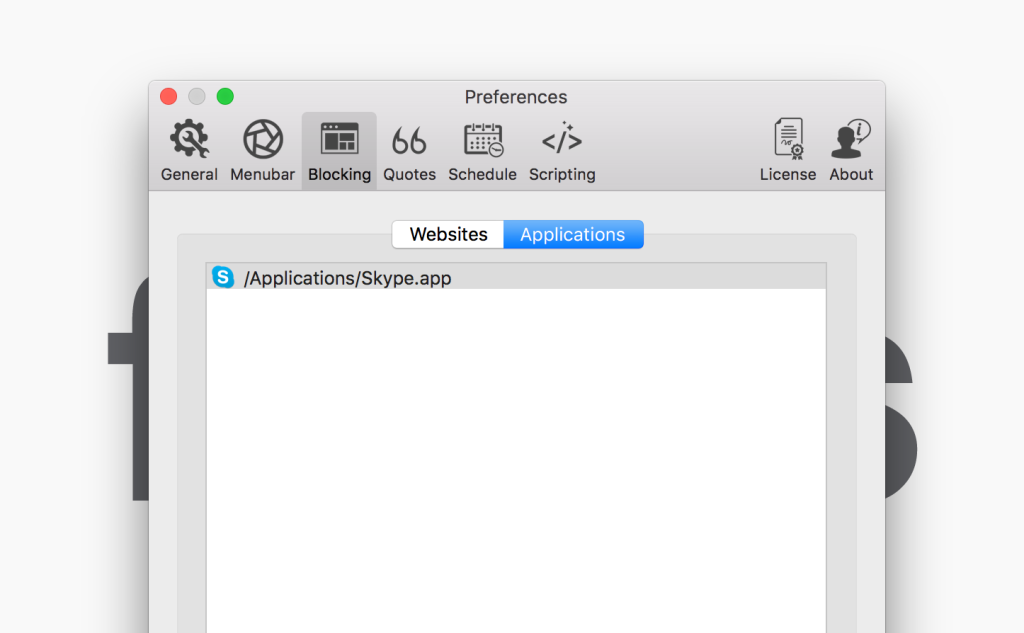
How to Unblock an App
In case you need unblock an app, you just need to use the minus sign while in Applications under the Blocking tab. So pick the app that you want to unblock and just hit the minus sign in the lower-right corner of the window. You may need to block/unblock apps and sites back and forth until you reach that fine line that allows you to keep focus when you need to.
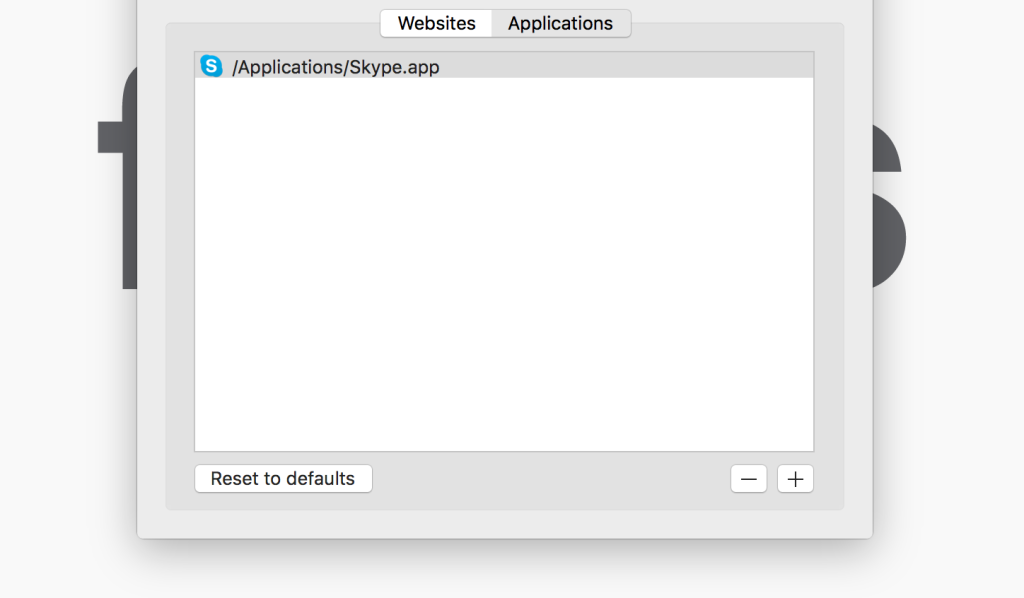
Global Hotkey
Other than that, you can quickly fire up or stop Focus from anywhere on your Mac by holding down Command + Option + Control and clicking the F key. If you have Focus set to pomodoro mode by default, the global hotkey will start a pomodoro session. Should you want to change the default hotkey, go to Preferences > General and click the current shortcut. Now you can just type in a new shortcut that you want to use from now on.
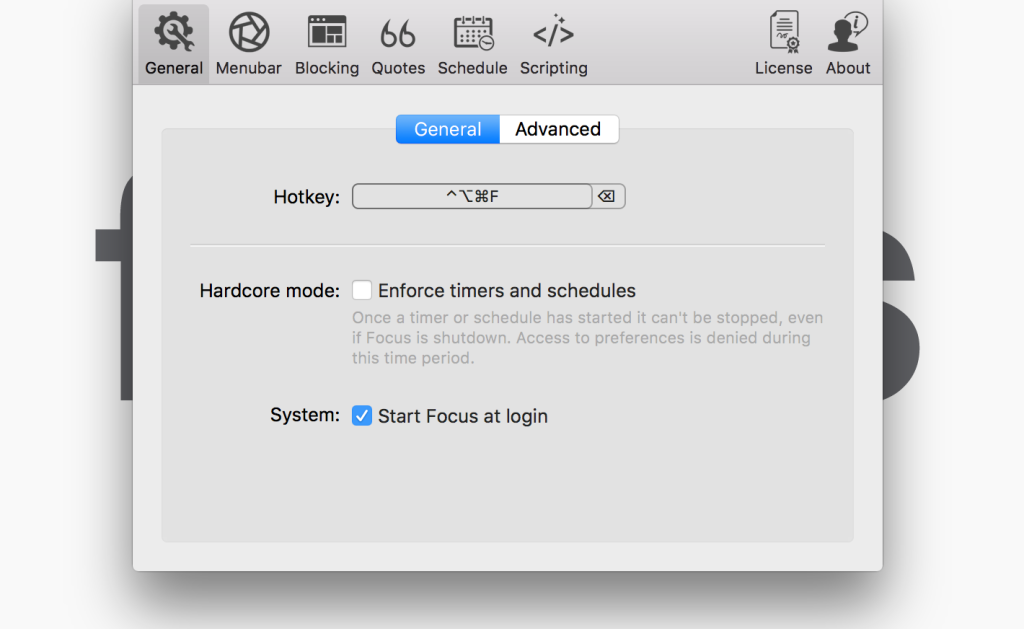
For Advanced Users
As an advanced user you can also seamlessly integrate Focus in your workflow with the help of scripting. You can make use of that with BASH scripting and URL Handlers. That allows you to start or stop apps when Focus turns on or off. For example, you may want to shut down Skype when your working session starts and fire it up when you’re done with focusing and wouldn’t mind some talking.
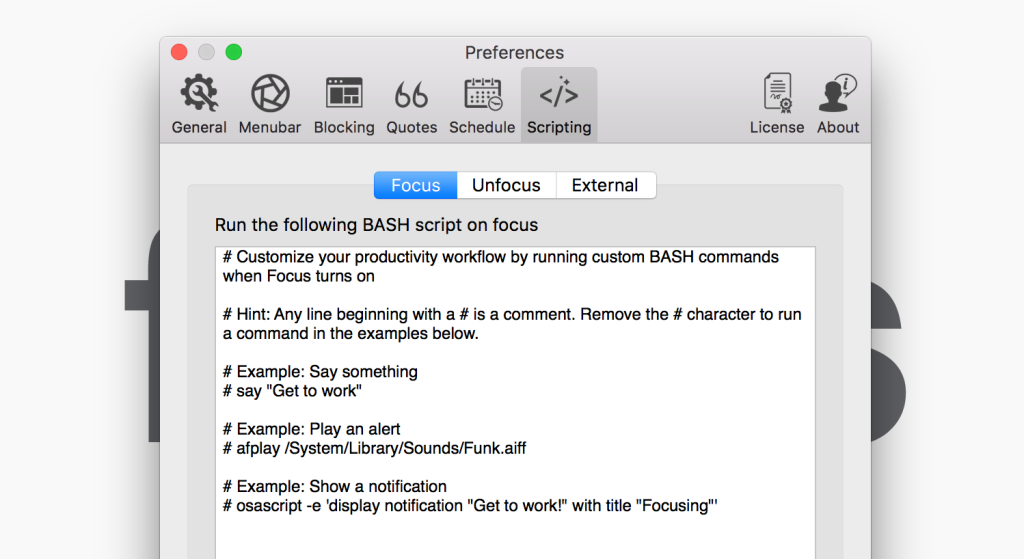
Launching an App
Since you already know how to block an app, you just need to get to know how to launch one with the Focus app. Just go to Preferences and click the Scripting option. Now, you need to select the Unfocus tab because you want to launch the app when you unfocus.
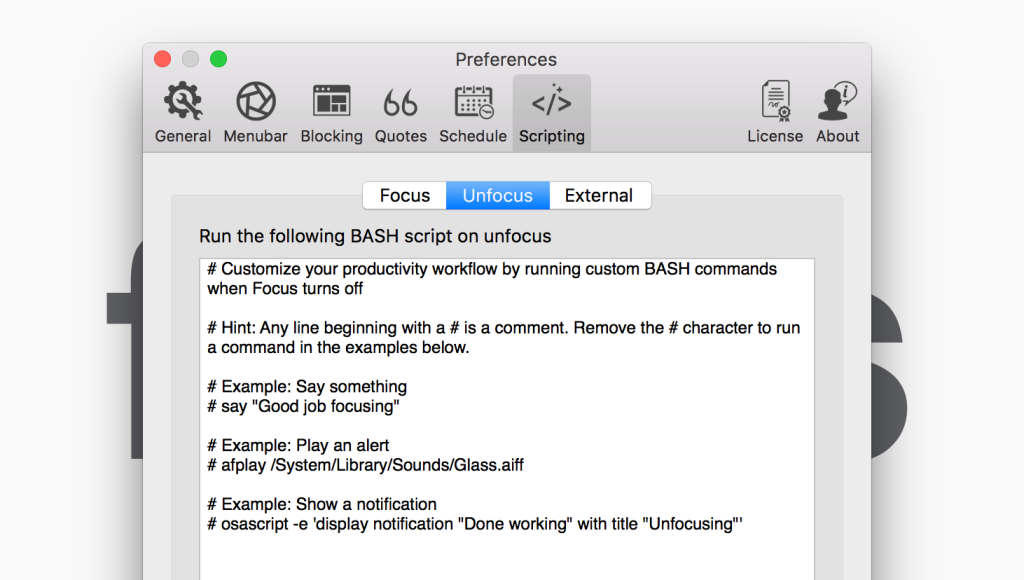
That done, just type in the following code in the text box right after all the content that is already there:
open “/Applications/Skype.app/”
This command will start your Skype app.
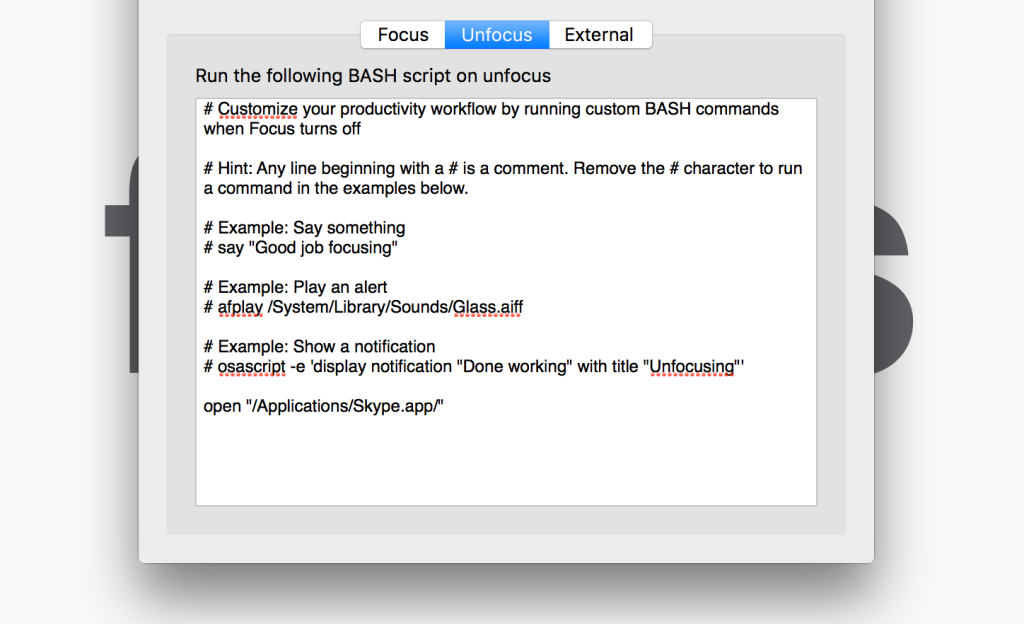
If you’d like to fire up, say, Calculator, you would need to replace Skype,app with Calculator.app in the code so that it looks as follows:
open “/Applications/Calculator.app/”
The sky’s the limit!
Bottom Line
Though the Focus app for Mac strikes home like no one else, the author of the plugin – Brad Jasper – is continually working on improving it. If you have any questions or need tech support, you can get in touch with Brad at support@heyfocus.com. You may want to give the app a go and see if it does the trick for you because lots of folks out there are already benefiting from using the app.
What apps or methods do you use to get focused when you need to?