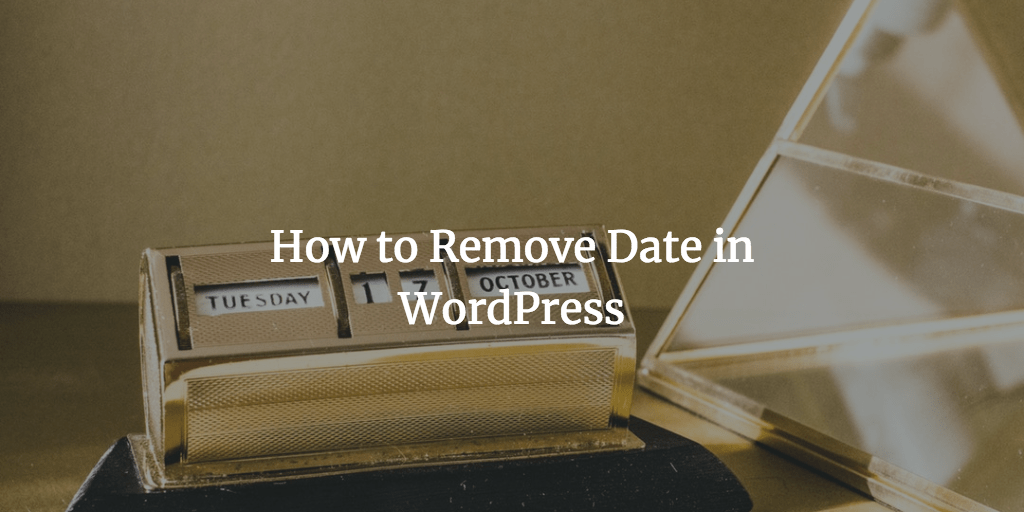Got a hunch that the date of your post can turn away people from your totally amazing content that you created back in the day? You’re goddamn right! That’s why you need to remove date both from your WordPress posts and pages. This post tackles two ways of removing date from your WordPress content. One is for those folks who like to wrap their heads around all sorts of coding stuff. The other is for those of you who’d rather use a WordPress plugin that just does the trick. Fasten your belts and let’s get the party started!
It Depends
As Syed Balkhi mentioned in his post on WPBeginner.com, it’s not always a good idea to remove post and page dates from your WordPress, but if you’re 100% sure about your decision, keep on reading on how to go about doing that.
Which way is better?
Before I go any further, let me point out the pros and cons of both the ways. If you decide to remove date by editing your actual theme files, you’ll have to do the same for every new theme that you decide to use on your site. Sure thing, you don’t change your site design on a daily basis, but it’ll be an issue (however miniscule) in a year or two when you make up your mind to take the plunge and finally start using a new theme. On the bright side, editing actual code allows you to tweak it as you see fit when you want to show your date in a very flexible way. Sure thing, you need to know WordPress functions and at least the basics of PHP for that.
In case you decide to just use a WordPress plugin, you’ll have next to none control over its functionality. Plus the plugin that I suggest using has no settings at all. It just removes date seamlessly and just lays back somewhere in the WordPress backend lounge. On the flipside, you’re not supposed to mess around with coding and all that jazz.
Now that you know all the strings attached, you need to get to the nitty gritty and make your educated choice as for which way to go. Which pill do you choose, Neo?

The Tough Way
So, you think you’re tough? 🙂 OK, let’s get your hands dirty with some coding stuff. Well, as a matter of fact, you’ll just need to copy and paste. The tricky part is that you need to know WHERE to copy from and WHERE to paste to. The Devil is in the details, as the saying goes. As far as copying goes, you can do it right from here:
Last updated on
Having copied the code above, you need to paste it to the right location. The exact location hugely depends on how your WordPress theme was designed. For example, in my particular case, I had to do the following. Go to your WordPress dashboard, expand the Appearance drop-down menu and select Editor. That done, click Single Post (single.php) in the right hand sidebar. Now just search for:
and replace it with:
Last updated on
That’s about it. But again, it may be DRASTICALLY different if your WordPress theme was designed in a different way.
EasyFind
By the way, if you’re on a Mac and need software that allows searching for files with specific pieces of code, you want to try EasyFind. Once on the page, scroll down a bit to find EasyFind and click the Download option across it.
The Chicken Way
In case you just want to do the same in the easiest way possible, just install the WP Date Remover plugin. Once installed, all your post and page dates will be gone. As simple as that.
In Conclusion
It’s up to you if you make up your mind to remove date in posts or not, but you should remember that both doing it in code or with the help of a WordPress plugin has its pros and cons. Whatever works best for your particular case.
If you decided to actually remove date in your WordPress, what exactly made you to do so? In case you think it’s not a good idea, then why is that? 🙂