We’ve covered some basics on how to install and configure a local server in our previous tutorial. If you missed that part, then you should really check it – How to set up a local server using WAMP – it won’t take you more than 10-15 min. In case you’re using a Mac computer, you may want to check the How to Set up a Local Server on Your Mac post, where I walk you through step-by-step with installing MAMP. Once you have your local server installed and configured as explained in appropriate tutorials, you should be good to go.
Step 1 – Downloading WordPress engine
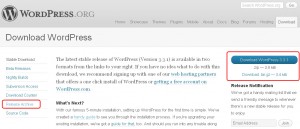
Visit wordpress.org/download and click Download WordPress on the right side. You can select it either in .zip or tar.gz format.
There’s no difference between those packages, just that the second archive type has a better compression level, which results in a bit smaller file size. We’ll stick with a .zip archive as it’s more common.
TIP: If for some reason you require an older version of WordPress, click on the Release Archive button in the left column.
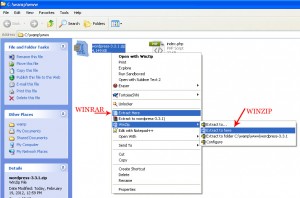 Ok, we have the file downloaded. Now copy it into the root folder of your local server, e.g. C:\wamp\www and unzip.
Ok, we have the file downloaded. Now copy it into the root folder of your local server, e.g. C:\wamp\www and unzip.
Right click on the file and select the option that says Extract Here for WinRAR or WinZip->Extract to here for WinZip.
Once unzipped, you should get a folder entitled wordpress with lots of .php files in it.
Rename it to anything you want, for example let’s make it wp-test.
Step 2 – Creating new database
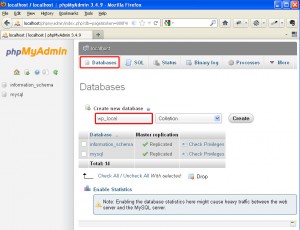 We have the files ready now, but before we proceed with the installation, we should create a database. That’s where the WordPress engine will store all the data of your website.
We have the files ready now, but before we proceed with the installation, we should create a database. That’s where the WordPress engine will store all the data of your website.
- open “localhost/phpmyadmin” in your browser – this will open up the PHPMyAdmin tool
- click the Databases tab
- specify a new name for your database. Let’s call it wp_local
- and hit the Create button
That’s it. We’ve got an empty database ready for our WordPress install.
Step 3 – Installing WordPress engine
All the preparations are done, now we can install WordPress. To start your WordPress installation, open localhost/wp-test in your browser. The first screen will ask you to create the wp-config.php file, simply hit the Create a Configuration File button.
The second screen is the welcome WordPress install screen with some basic info. Nothing special here, so we just click the Let’s Go button.
Now comes the most interesting part. We should fill in our database details.
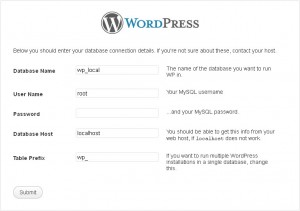 Database name – we just created one in the previous step, so that would be wp_local.
Database name – we just created one in the previous step, so that would be wp_local.- Username – this is the username to login into your database server. The default WAMP user is set to root
- Password – this is the password for the username we specified above. The default user root does not have any password assigned to it. So we leave this field empty
- Database Host – in our case it’s localhost
- Table Prefix – by default it’s set to wp_ This is not crucial when installing WordPress locally, so we leave it untouched.
Hit the Submit button and then the Run the install one on the next screen.
That was fast and easy, wasn’t it? 😉 We got to the last step of your WordPress installation.
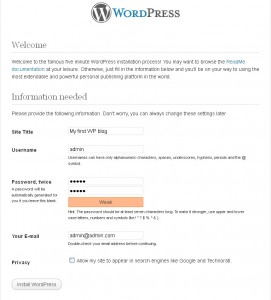
- Site Title – this title will be displayed in the upper left corner of your browser. Also it will be displayed in the header section of your site
- Username – don’t confuse it with the database username. You can specify here anything you want, this will be the username used to login into the WordPress admin panel of your site
- Password – now create a password for the username above.
- E-mail – specify your email. Note: the mail function won’t work on a localhost. So you can specify here anything you want, no emails will be sent.
- Privacy – you may uncheck this option. As search engines like Google won’t find your website. As it’s basically available for your PC only.
Are we there yet? Are we there yet?…..
Yes, we are 🙂 Hit the Install WordPress button and wait for a couple of seconds. The last screen will offer you to login into the WordPress admin panel.
You can be proud of yourself now. To preview your website, simply open localhost/wp-test and to login into the WordPress admin panel – localhost/wp-test/wp-admin
That’s all for today. We’ll cover the functionality of the WordPress admin panel in our next tutorials. Thank you for checking our tutorials and stay tuned with us.
P.S. If you got stuck at some step of WordPress install, don’t be shy and leave a comment. I’ll assist you as much as possible.
P.P.S. I don’t take money for that )))






