Here’s why I decided to write these Google Analytics WordPress tips. Thing is, WordPress when used as a stand-alone solution does not have a built-in feature that allows you to monitor all sorts of data that may be useful in terms of SEO. If you just need basic daily traffic stats, you may just need to install the JetPack plugin and activate its WordPress.com Stats option. In case you need more in-depth info and for any time span, you definitely should consider using Google Analytics for that. So, what you need to do is create a Google Analytics account and verify your site so that you can use all the stats that the service offers.
Before we go any further, keep in mind that it’s a Google Analytics tutorial for WordPress users specifically. Otherwise, you may be thinking,”What the heck is the guy talking about?” So, now you know. 🙂
Create and Verify
In order to create your so-called Google Analytics WordPress account, you can just go to this page and click the Sign up button.
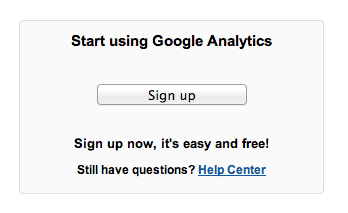
At this point, you need to specify your Account Name.
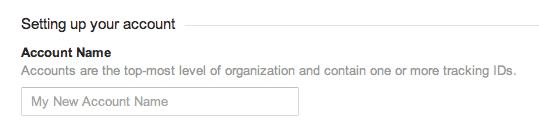
Also, you should provide the following data:
- your website name
- your website URL
- industry category
- reporting time zone
And here’s how it looks in the actual interface.
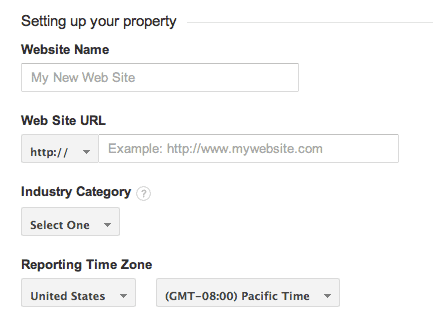
As for the Data Sharing Settings, you can keep them as is.
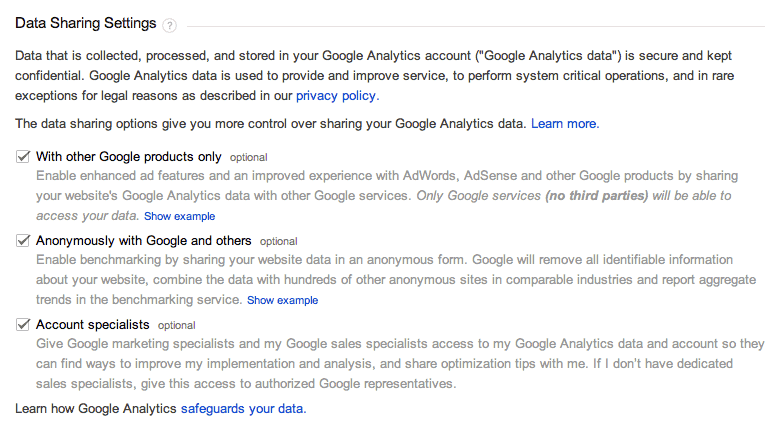
That done, click the Get Tracking ID blue button.
![]()
In the Google Analytics Terms of Service Agreement, click the “I Accept” button.
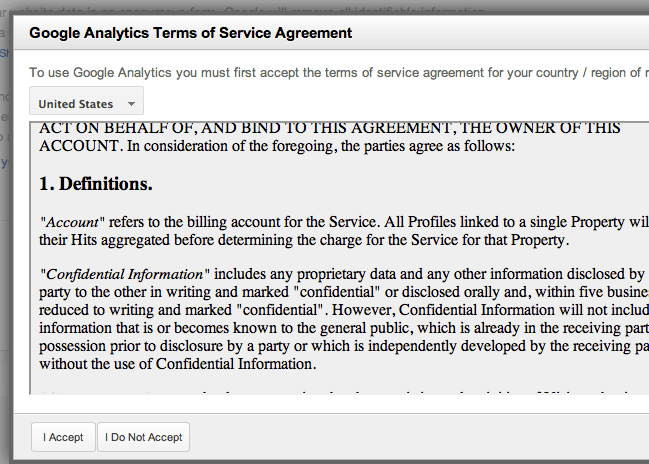
You will be redirected to your Google Analytics account. Just copy your tracking ID (sometimes it’s also called property ID).
![]()
and just paste it in the Webmaster Tools portion of your WordPress SEO by Yoast plugin section. Expand the SEO drop-down, select the Dashboard option and scroll down to the very bottom of the page.
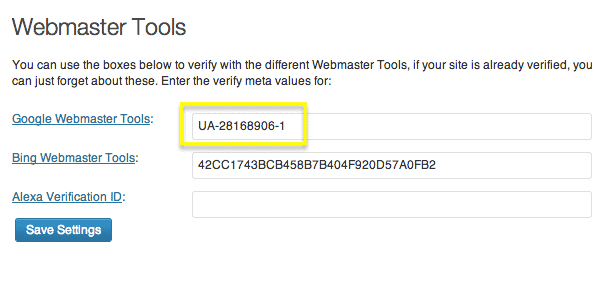
Now click the Save Settings button.
Having done that, you should wait for a day or so till your Google Analytics account starts tracking your site.
Useful Links
13 Google Analytics Tracking Mistakes (and How to Fix Them)
The Finest Google Analytics Setup In Shopify For Splendid Data
How Google Analytics is showing YouTube ad clicks
Google Ads Conversion Tracking With Google Analytics – Track Forms, Clicks, and Transactions
https://www.myutmbuilder.com/
Conclusion
The bottom line is that it’s redunkulously easy to use the Google Analytics WordPress feature of the Yoast plugin. Now you know how to install Google Analytics on WordPress and you know enough to be dangerous.
As a matter of fact, there’s a bunch of other WordPress plugins that allow associating your site with your Google Analytics account. What names come to mind when you think about the best Google Analytics WordPress plugin?





