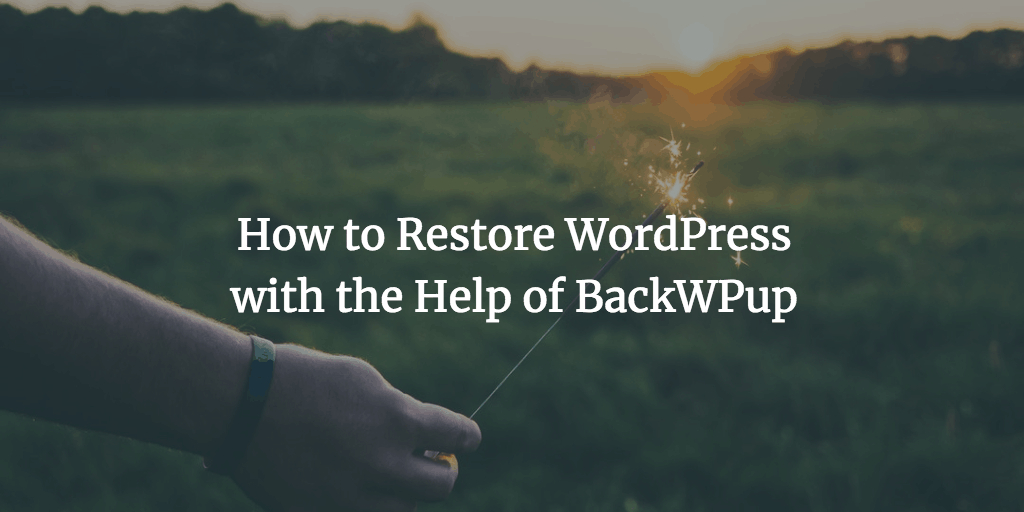In the previous post entitled WordPress Backup Made Easy, you learned how to make WordPress backups. As you remember, you can use a few methods, but using a WordPress plugin seems to be the most simple one. You got to know (if not, better check it now) how to do the trick with BackWPup. So, you have your backup. Now you probably want to see how your backups can mean the world to you. Say, something really sucky happened and you lost both your files on the server (images, etc) and the database got ruined. But remember you made backups on a regular basis? So, you can fix the issue before you know it. Let’s see how.
How to Restore WordPress in a Nutshell
What you need to do in order to put things back to normal is download your backup file, extract it (unarchive) and upload the content of your backup folder to the FTP server right where you have your WordPress installed. Your backup files and folders should replace those you have on the server.
That done, you need to restore your database, in order to do that you should open your backup folder, locate the file with the .sql extension and import it to your WordPress database with the help of phpMyAdmin. Since extracting should not be a problem if it’s not the first day you use a computer, I’m not gonna dwell on that. At the same time, importing a database file (the .sql one) can be a bit tricky. So, I’ll walk you through so that you can be sure that you do everything as you’re supposed to.
Restore Your DataBase
First things first, you need to access your hosting cPanel and find the phpMyAdmin feature.
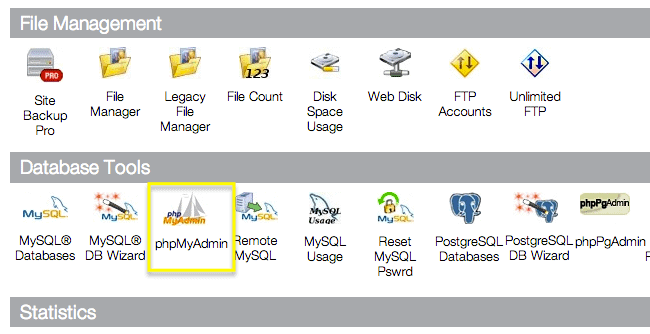
Once you’re in your phpMyAdmin, select (click) your database in the left-hand corner. It goes without saying that your database name is different. Mine is called “_wordpress38”.
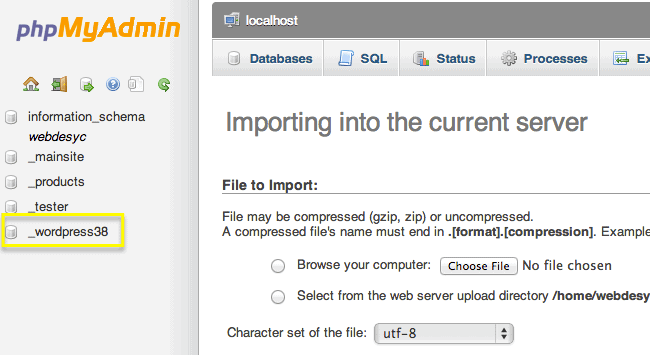
That done, click the Import tab at the top of the page.
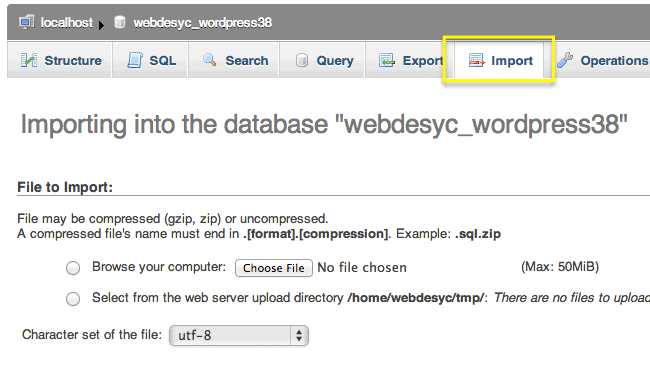
Click the “Choose file” button.
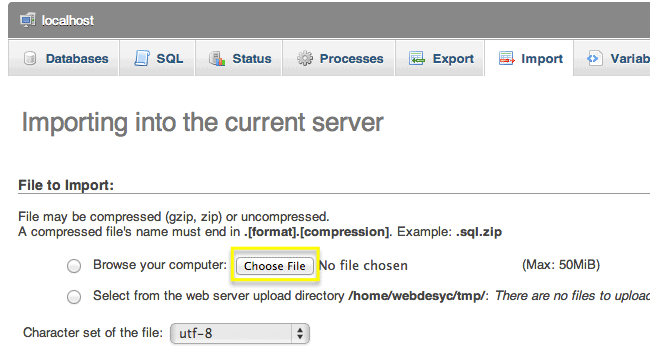
And locate the .sql file that you want to import. It’s located in your backup folder (the one you got after unzipping the whole backup).
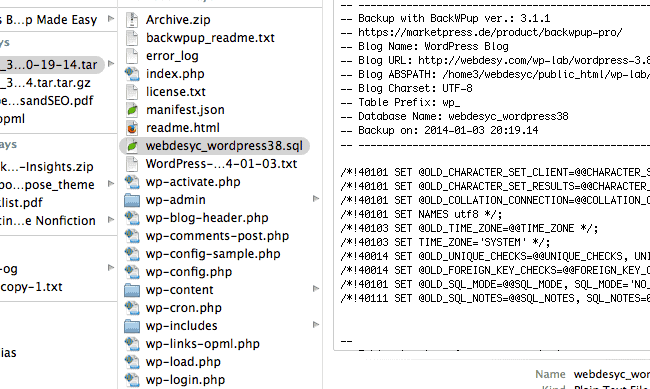
So, you need to select your .sql file and click the Go button at the bottom of the page in your phpMyAdmin interface.
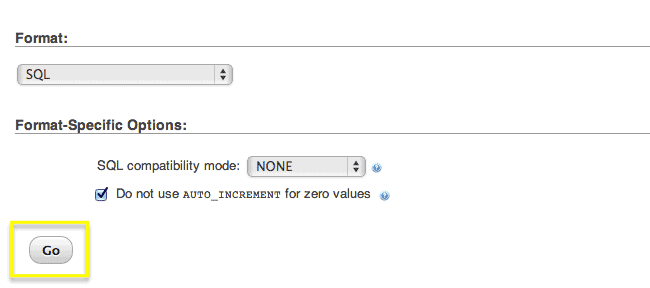
Now your restored WordPress site should look exactly as it did before.
Bottom Line
If you need to restore WordPress, it’s a no-brainer if you did regular backups because you just need to replace your current files and folders with the backed-up ones. Having that done, you just need to also restore your database so that your backed-up files fall in place, which makes your WordPress site look exactly as it did at the time of when the backup was made.
Do you happen to know a better method of backing up and restoring your WordPress files and database?