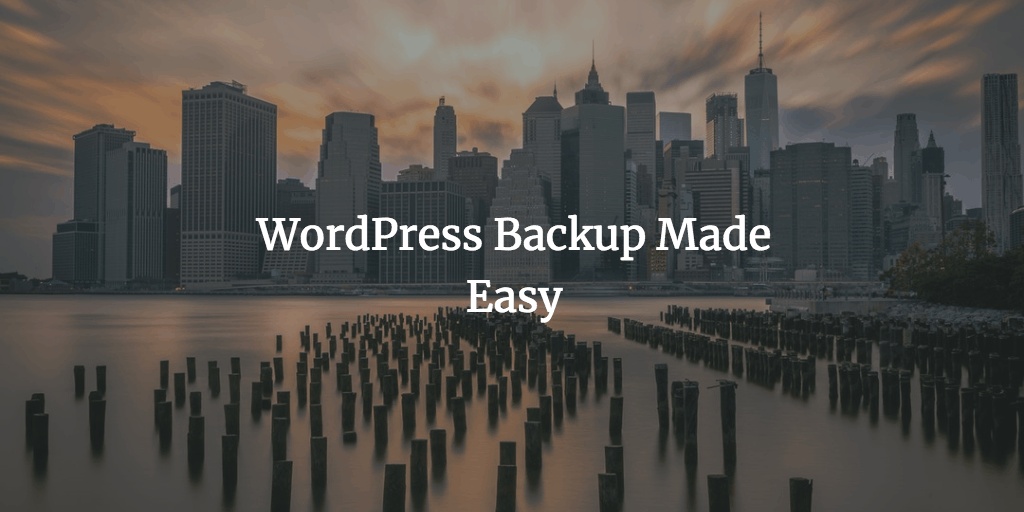WordPress backup is of topmost importance even if you have no idea about it. Here’s why. You can lose all you’ve done with your blog any minute now. Thing is, you may be so gung-ho about the whole blogging thing that you’re under the impression that everything that you added to your WordPress is cut in stone and will stay intact for good whatever happens. Problem is,
it’s totally not the case because your WordPress blog can be attacked by hackers, things can go wrong because of some issues on the server or just because of the plugin you installed the other day. What I’m trying to say here is that you need to make regular backups of both your WordPress database and actual files that live on your FTP server. Actually, it’s not that difficult if you know what to do.
WP Clone
This is the most no-brainer solution at the time of the writing because it does not require any special configuration. You just need to install WP Clone and create your backup by clicking the Create Backup button and you’re done.
Other than being able to just make a backup of your site within the same installation, you can use the WP Clone plugin to clone your site to another hosting. That can be useful if you need to test some feature on your site, but you don’t really want to do that on a live site.
The biggest problem with the WP Clone if that it may not work with really big sites or if your web host won’t allow managing really big files. You still can get in touch with your web hosting company and check to see if they can help you with that, but that most definitely mean some hassle.
So if WP Clone did not do the trick for you, read on for alternative options.
Automatic WordPress Backup (Cron or a Plugin)
You can setup automatic WordPress backups and just monitor them to make sure that they actually happen from time to time. Just like you set it up. There’s a few ways to go about it. You can either use Cron (it lives on your server) or just install and configure a regular WordPress plugin that will automatically backup your database, actual files, including plugins. Both the methods have pros and cons. That’s exactly what we’re gonna take a closer look at now.
WordPress Database Backup with Cron
You may want to use Cron because you won’t have to install one more plugin which may cause an issue for your overall WordPress site security. Other than that, the more plugins you have installed on your WordPress site, the more CPU strain they cause.
The only problem with the Cron method is that it does require certain skills to be able to make the whole thing work properly. It may be a bit over your head if you’re not a programmer.
Cron is a great way to automate certain scripts or commands on your server, but you still need to know at least the basics of Linux commands. Alternatively, you really should be a very fast learner. So, if you’re ready to take the plunge and actually go that route, you may want to read the How to backup your WordPress database and files without a plugin article on JamieFlarity.com. In case you don’t really want to mess around with Cron, you can simply install and configure a WordPress plugin.

WordPress Backup Plugin (BackWPup)
This plugin is ok and most likely will work with funky site configurations, but the tool has no restore feature at all! That’s a bummer but the good thing is that BackWPup works with Dropbox.
As a matter of fact, there are a bunch of plugins that allow you perform automatic WordPress database backups, but I’m gonna explain how to do that with the help of BackWPUp just because it’s what I happen to be using on my site. Plus it’s a very robust plugin with tons of features and options so that you can set it up exactly as you see fit.
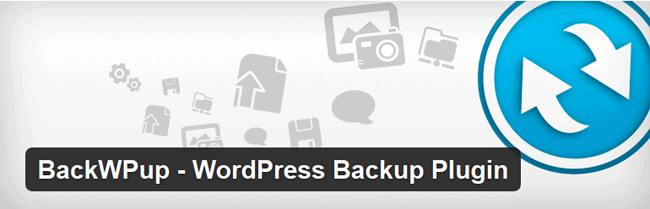
It goes without saying that you need to firstly install and activate the plugin. You can learn more about the plugin on the official plugin page on WordPress.org. Since the procedure is nothing new if you ever installed a WordPress plugin at least once back in the day. You should know the rest of the drill as long as installing is concerned. The official name of the plugin is BackWPup Free – WordPress Backup Plugin. You’ll see the name if you decide to install the plugin right from within your WordPress dashboard (rather than uploading via FTP).
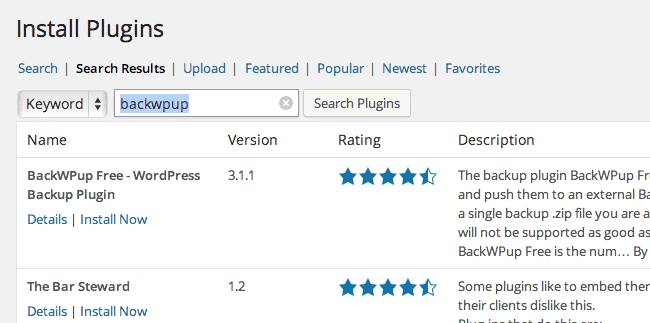
Once the plugin has been installed and activated, you should have a brand new drop down menu option in your left-hand navigation bar. Expand it and select the Add new job option.
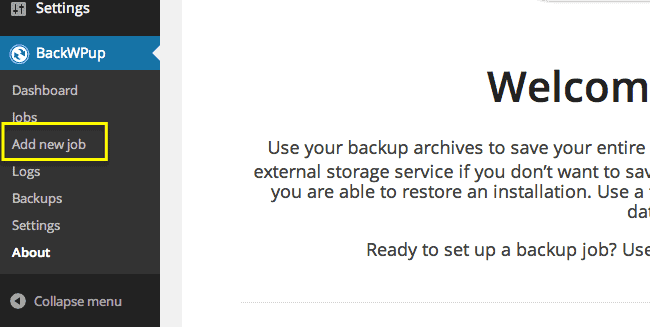
You want to rename your job so that you can get an idea of what it does at a glance. In case you don’t feel creative today, you can keep the default “New Job” name, but it can get really messy and confusing if you add a few jobs down the road.
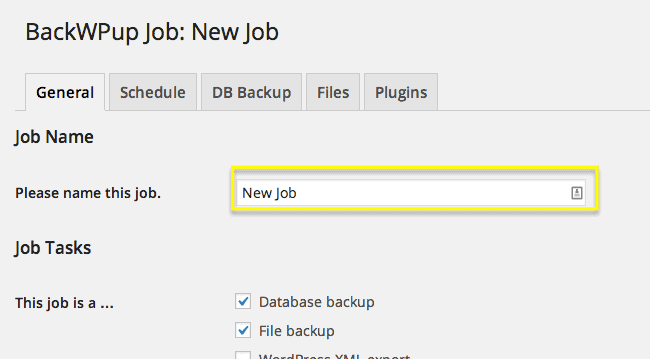
Having renamed your job, you should take a look at the Job Tasks section and select what kind of backups you’re a big fan of. If you want to keep things as simple as possible, you can keep the checkboxes as is because they do the trick just as they are configured. The default settings will make sure to backup your database, the actual files (php, image files, etc), and a list of your plugins.
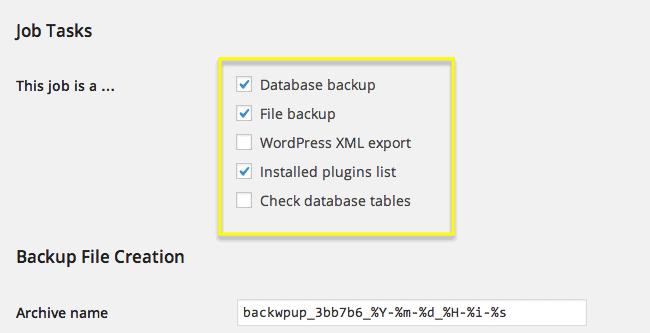
In the Backup File Creation section, you can configure the structure of your backup naming and the archive format. Again, it works just fine as is, so you can just skip the section and move on.
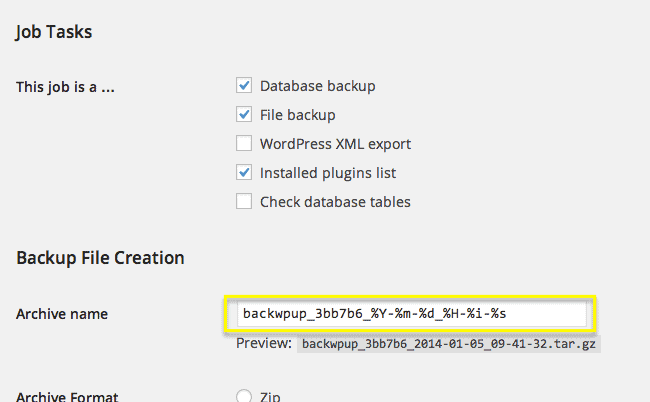
The Job Destination section allows you to specify where exactly you’d like your backup files to go. You can save it on your current server in a specific folder (directory), receive your backup files via email or upload to an FTP server different from the one where your actual site is hosted. You can even send your backed-up stuff right to your Dropbox account.
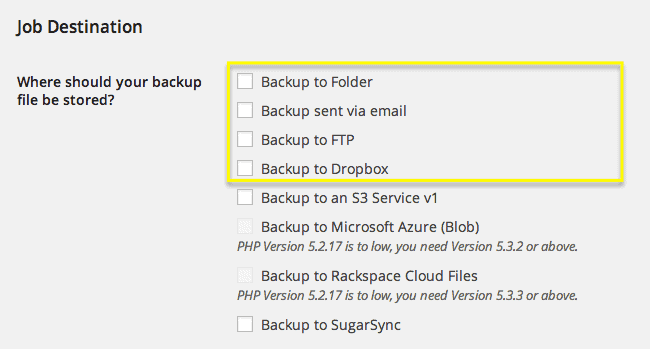
I’ve highlighted the most straightforward job destination methods only because the rest of them are more advanced and, liked I said, the approach of this post is to make things as simple and easy as possible.
In the Log files section, you have the option to configure your log file handling. You can define the email address that you want log files to be sent to, your email from field, and specify if you want to get log emails only in case backup errors occurred.
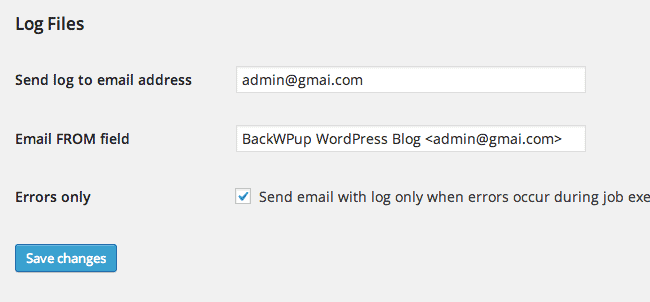
At this point, you want to schedule your backups. Just go to the very top of your page and click the Schedule tab to do just that.
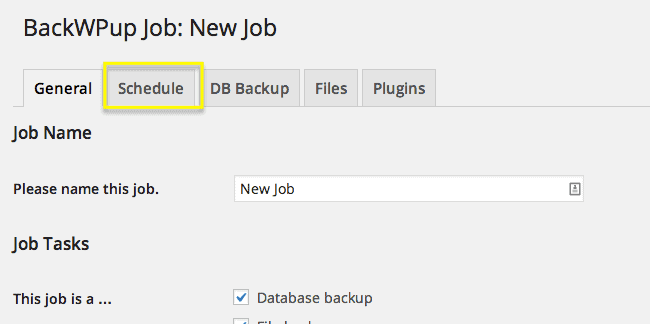
You can start your backup manually (by default), with WordPress cron (with a user friendly interface) or with a link.
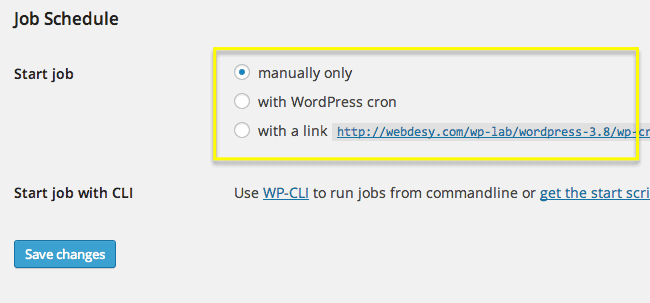
Now that everything is good for the kill, you can just hit the Save changes button and click the Run now link that appears right under the Files tab (at the top of the page).
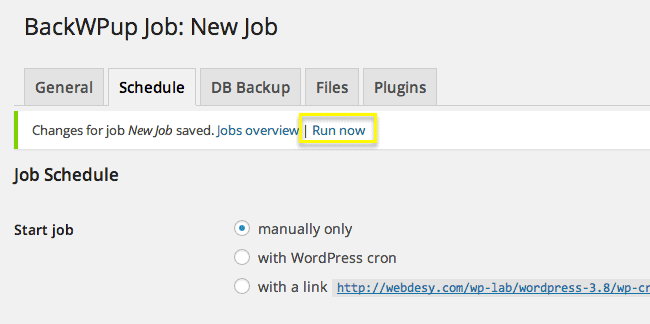
Once the job has been done (can take a few minutes or so depending on your site size), you can just go to the Backups section of the BackWPup drop down menu.
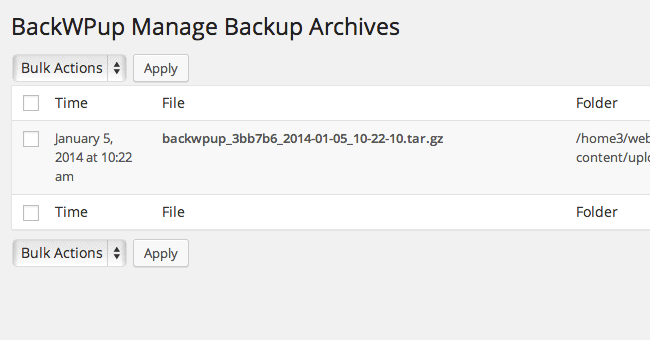
You may want to do it in order to just make sure that it’s been backed-up or to actually download your backup file.
Useful Links
7 Best WordPress Backup Plugins Compared (Pros and Cons)
Migrate Guru
BackupBuddy
All-in-One WP Migration
Bottom Line
Though there’s a bunch of options that allow you to make automatic backups, you may want to just use a WordPress plugin because it’s really easy to backup your WordPress site in that case. Especially if you’re ok to use the default settings for the most part. You totally want to be ready for a disaster in case it strikes down the line because you’ll be able to bring your site back to life within minutes and save all that time and efforts that you invested while creating your content.
Did you have a chance to use a different plugin for backing up your WordPress site and database? What was the experience compared to using BackWPup?