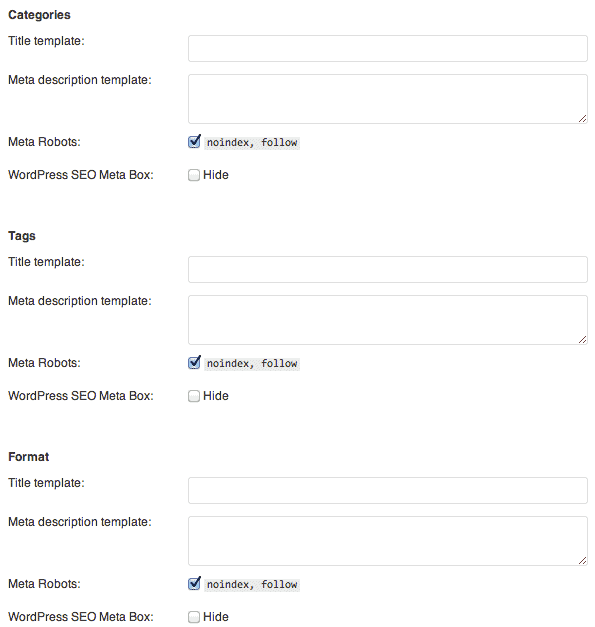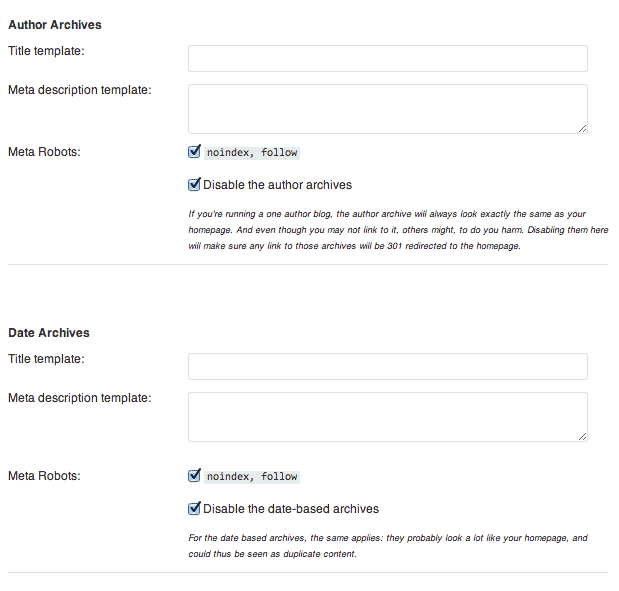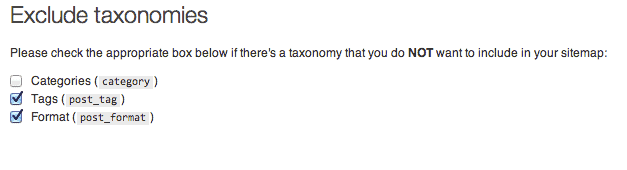The WordPress SEO by Yoast plugin allows you to manage most SEO aspects of your WordPress site, such as Google Analytics and Bing Webmaster integration, streamlining the process of creating content on your site, social integration (Facebook OpenGraph, Twitter, Google+), XML sitemap, RSS, import & export, just to name a few. By now, you may even be under the impression that it’s the only plugin you need for your SEO needs. Unfortunately, it’s not the case and you do need to install and configure other SEO plugins for your WordPress site. That said, the plugin DOES cover most of your on-page SEO needs.
For starters, let’s install the plugin. If it’s not your first time installing a WordPress plugin, you should know the drill.
Installation of the Yoast SEO WordPress Plugin
- While in your WordPress dashboard, go to Plugins and select Add New.
- Type in WordPress SEO by Yoast in the Search text box and hit the Search Plugins button.
- Having found the plugin, just click the Install Now link. You should have a pop-up window now that double-checks if you really want to install the plugin. Just click OK.
- Now click the Activate Plugin option.
- The plugin has been installed and you can start using it.
Basic Setup
Having installed your copy of WordPress SEO by Yoast, you’ll see a message that offers to allow tracking anonymous usage stats. It’s OK to allow that. So, you can just click the Allow Tracking button.
![]()
Thing is, the WordPress SEO by Yoast plugin is super feature-rich. But you just need to know how to configure the most crucial aspects. The rest has been taken care of for the most part.
Nitty Gritty
Go to your WordPress dashboard and expand the SEO menu drop-down menu that should appear after installing the plugin. Now select Dashboard.
As a matter of fact, you can just take the tour that the plugin offers right after installation. Since you can do it on your own, I’m not gonna dwell on that. Instead, we’ll go through the most important settings.
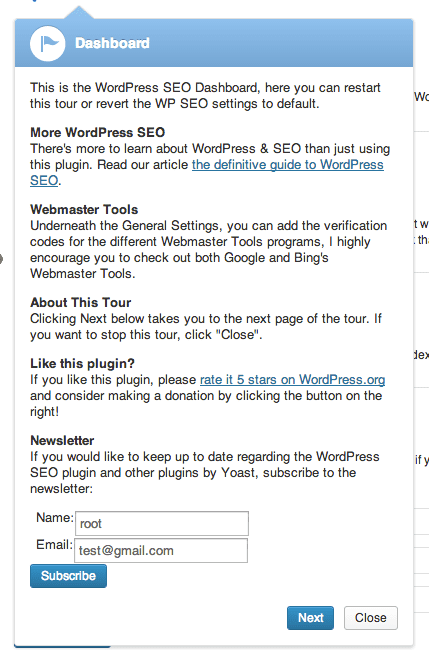
Dashboard
The first thing that you can see in the plugin settings is the option to reset everything as it was before you started configuring your WordPress SEO plugin. That’s a foolproof feature that makes sense because even experienced SEOs can mess things up.
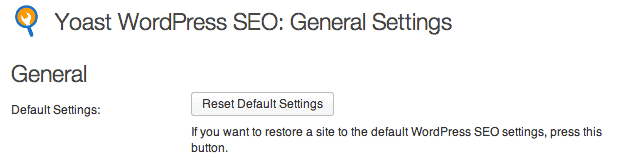
Make sure to keep the Allow tracking of this WordPress installs anonymous data checkbox ticked (if you have not done that in the tooltip that popped up before) and tick the Disable the Advanced part of the WordPress SEO meta box if you don’t want to give your blog authors too many permissions, such as redirecting posts, noindexing them, etc.
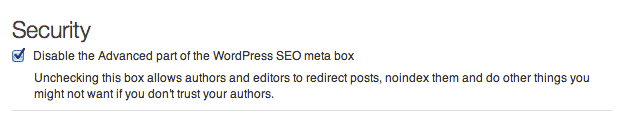
Also, you need to make sure that you specify your Google Analytics and Bing Webmaster Tools IDs. In order to obtain them you need to create accounts on the respective services if you have not done that so far.
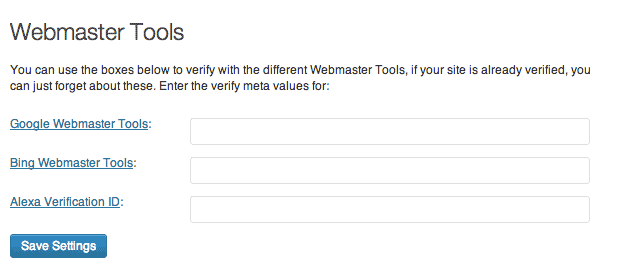
The rest of the settings in this section can stay as is. Now go to your Titles and Metas section.
Titles and Metas
This sections has a lot of tabs. We’ll go through the most important of them and modify some settings.
In the General tab, you just need to make sure that you have the Noindex subpages of archives checkbox ticked because indexing such pages does not make any SEO sense.
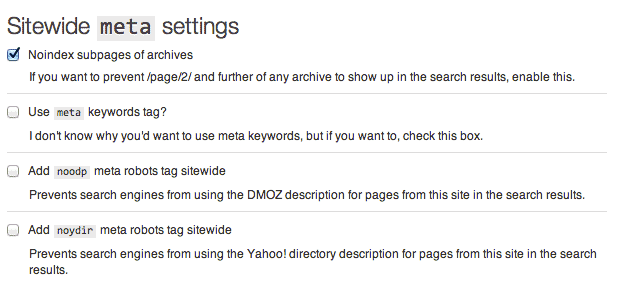
Now go to your Home tab.The Home tab does not have anything to point out. It just says that you can determine the title and description for the front page and blog page by editing the pages directly. By the way, here’s an interesting video from Matt Cutts where he states that you may want to leave your meta description blank if you don’t want duplicate ones.
The Post Types, Taxonomies, Other, and Help tabs are all about streamlining the process of creating content on your site and specifying which content should be indexed and followed by Google.
In the Post Types section, you usually want to keep everything as is whereas in the Taxonomies section you may want to tick the “noindex,follow” checkbox for the Categories, Tags and Format options. Doing so allows you to keep duplicate content on your site to a minimum. The “noindex” portion in the checkbox tells Google not to index such pages, but the “follow” portion says that it’s still Ok to transmit Google juice through such pages.
And lastly go to the Other tab. If you run your site on your own (you’re the only author), you may not only want to noindex,follow your site, but also Disable author archives altogether. Failing to do so may create lots of duplicate content where you’re the author.
The same holds true for date archives. If you can’t think of a use case when your site visitor will need to find something specifically by date, you also want to Disable date-based archives on your site.
Now let’s go directly to the Social section in the left-hand menu.
Social
This section contains Facebook OpenGraph, Twitter card, and Google+ features that you’ll learn about down the road. For now, just go to the XML sitemap tab.
XML sitemap
Be sure to tick the Check this box to enable XML sitemap functionality check-box to enable the XML sitemap functionality for your site. Your XML sitemap is basically an xml file that has links to all the pages and posts of your WordPress site.
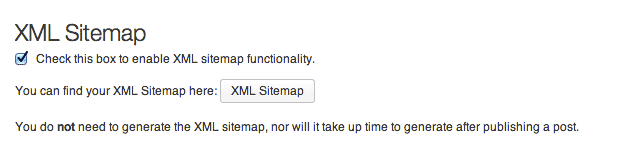
Also, make sure to tick the Ping Yahoo! and Ping Ask.com checkboxes so that the services get notified every time new content is being published on your site.
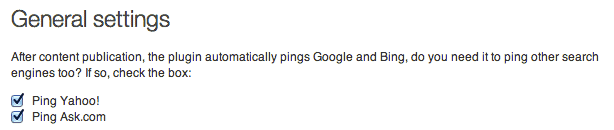
In the Exclude post types option, you may want to tick the Media checkbox if you don’t want that post type to be included in your XML sitemap, but it really depends on your preferences because you may want to rank for images in search engines.
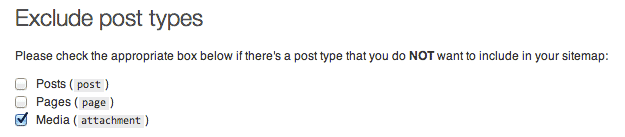
In the Exclude taxonomies section, tick Tags and Format. It allows you to show Google just category pages and minimize (or even annihilate) duplicate content on your site. That done, you can head over to the Permalinks section.
That done, you can head over to the Permalinks section.
Permalink Settings
Be sure to tick the first checkbox entitled ‘Strip the category base (usually /category/) from the category URL’. Also, tick the Redirect attachment URL’s to parent post URL checkbox.
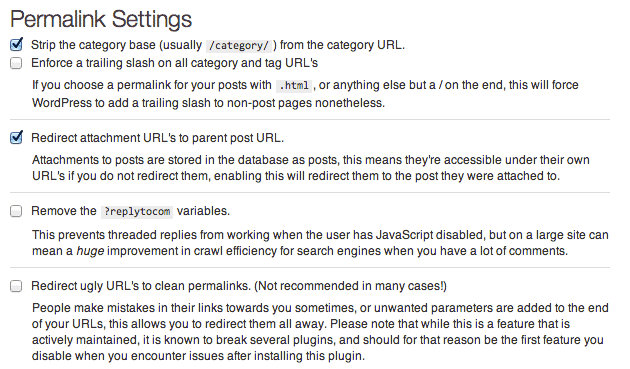
And go to the Internal Links section.
Internal Links
This section offers you the option to use breadcrumbs on your site. If you want to use the feature and your WordPress theme supports it, just tick the Enable Breadcrumbs checkbox and set up the functionality as you see fit. Having done so, you can go to the RSS section of the WordPress SEO by Yoast plugin
RSS
This feature is used to automatically add content to your RSS, more specifically, it’s meant to add links back to your blog and your blog posts, so dumb scrapers will automatically add these links too, helping search engines identify you as the original source of the content. Basically the default settings are good enough and you can move on to the next section entitled Import & Export.
Import & Export
This section allows you to import data from other SEO plugins that you used before installing WordPress SEO by Yoast. What’s more, you can also export your current SEO settings in case you just need a backup or you switch over to using another plugin. Now, let’s check the Edit files section.
Edit files
This section allows you to edit your .htaccess and robots.txt files.
Note: be careful with editing your .htaccess file because if you configure it improperly, your site can go down before you know it. Plus it’s more reliable to edit your .htaccess file manually. Again, you should modify that file only if you know what you’re doing.
You may also wanna check this post How to Install and Setup WordPress SEO Plugin by Yoast on WPBeginner.com.
How To Configure SEO By Yoast | Best Settings | 2015
https://www.youtube.com/watch?v=b25AxOR4LE0
Bottom Line
The Yoast SEO WordPress plugin is a very robust tool. I barely touched on the most crucial settings in the post (more coming soon). It all boils down to the following. If you have not installed the plugin, that’s what you need to do first thing in the morning.
Have you ever used any alternative WordPress SEO plugins? If so, what are the benefits or drawbacks compared to WordPress SEO by Yoast?